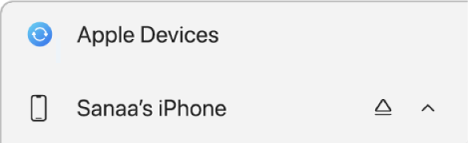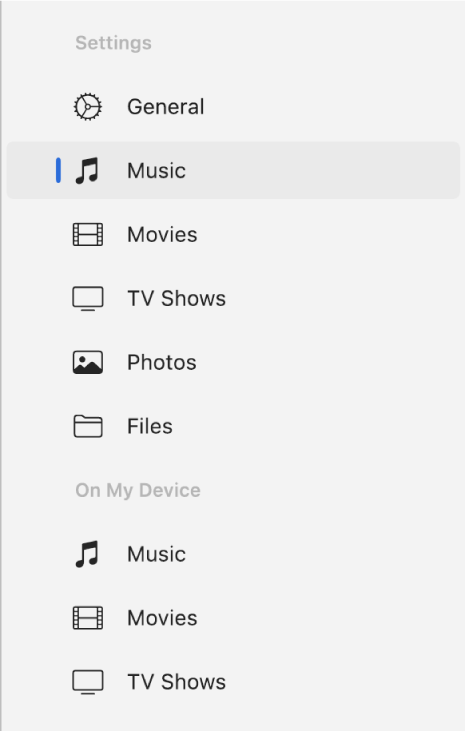Playing your album
Your digital album can be played on Apple Macs, Windows PCs, iPhones, iPads, and Android phones.
Using the link in your email order confirmation from Windmill Music, download the album to your chosen device (for iPhone users, you may need to access the further instructions below.) You are best to download the album onto a computer first, and then transfer it to your phone as described below.
The downloaded album will be in a zipped file called “Windmill_Songs_for_(childname)…zip”. It might “unzip” automatically into a folder containing your ten tracks. If you need to decompress the zipped folder then click on it to “unzip”.
If you need further guidance in accessing your album, please open the “Device options for playback” menu below, and follow the instructions for your chosen device:
Device options for playback
Apple Mac (desktop and laptop)
Your best option is to use the Apple music app ![]() . If you have an older Mac with the iTunes app installed you can also use that.
. If you have an older Mac with the iTunes app installed you can also use that.
- Make sure you have downloaded the album to your Mac using the link in your order confirmation email from Windmill Music.
- Open the Music app and choose the “File>Import…” menu (or “File > Add to Library…” menu). If you have the iTunes app choose the “File > Add File to Library…” menu.
- Navigate to the “Windmill_Songs_for_(childname)” folder, probably in your “Downloads” folder … and click “Open”.
- On the left side of the Music (or iTunes) app under “Library” click “Recently Added”.
- Open the Windmill Music Album and click “Play”.
iPhone (or iPad)
Unfortunately Apple makes it tricky to download your Windmill Songs straight onto the iPhone. You are far better to first install the album onto a Mac or Windows computer, and then you can easily sync it with your iPhone.
If you have a Mac computer, scroll down to: Installing on iPhone using a Mac
If you have a Windows computer, scroll down to: Installing on iPhone using Windows
If you have a Spotify subscription, scroll down to: Installing on iPhone using Spotify
If you don’t have access to a computer and you don’t have Spotify, scroll down to: Basic download onto iPhone
**Note that, if you have an Apple Music subscription that you use on a Mac or Windows PC, and you have installed the Windmill Songs album on your Mac or PC, then it should automatically synchronise with the Music app on your iPhone as long as “Sync Library” is switched on. To do this, go to “Settings” on your iPhone, scroll down and select “![]() Music >”, and make sure “Sync Library” is on. Only do this if you have a paid Apple Music subscription.
Music >”, and make sure “Sync Library” is on. Only do this if you have a paid Apple Music subscription.
Installing on iPhone using a Mac
- First, make sure you have the Apple Music app
 installed on your phone. If necessary download it (for free) using the App Store on your phone.
installed on your phone. If necessary download it (for free) using the App Store on your phone. - Then, follow the instructions in the Apple Mac (desktop and laptop) section to install your Windmill Music album onto your Mac. Make sure it plays ok.
- Connect your iPhone (or iPad) to your Mac using your phone charger (USB) cable. If you need more info on this, find it here: Connecting with a USB or USB-C cable, or a Wi-Fi connection.
- In the Finder
 on your Mac, select your iPhone in the Finder sidebar:
on your Mac, select your iPhone in the Finder sidebar: 
- Click Music in the button bar:

- Select the “Sync music onto [iPhone name]” checkbox to turn on syncing of your music.
- To sync a selection of music, click “Selected playlist, artists, albums, and genres.”
- Click “Artists or Albums” and you should see Windmill Music in the list.
- Select the checkbox for your Windmill Music Album.
- To sync with your iPhone, click “Apply”.
- Open the Apple Music app
 on your iPhone (or iPad), navigate to the Windmill Music album, and it should be good to play!
on your iPhone (or iPad), navigate to the Windmill Music album, and it should be good to play! - If you want full instructions on syncing music between your Mac and your iPhone (or iPad) you can access the official macOS User Guide here.
Installing on iPhone using Windows
- First, make sure you have the Apple Music app
 installed on your phone. If necessary download it (for free) using the App Store on your phone.
installed on your phone. If necessary download it (for free) using the App Store on your phone. - Next, download your Windmill Music album onto your Windows PC using the instructions in the installing on Windows using the Apple Music app section.
- Make sure you have the Apple Devices app
 installed on your Windows PC (you can download this for free from the Microsoft App Store).
installed on your Windows PC (you can download this for free from the Microsoft App Store). - Connect your iPhone (or iPad) to your Windows PC using your phone charger (USB) cable. If you need more info on this, find it here: Connecting with a USB or USB-C cable, or a Wi-Fi connection.
- In the Apple devices app
 on your Windows PC, select your iPhone (or iPad) in the sidebar:
on your Windows PC, select your iPhone (or iPad) in the sidebar: 
- Select Music in the sidebar:

- Select the “Sync music onto [iPhone name]” tick box to turn on syncing of your music.
- To sync a selection of music, select “Selected artists, albums, genres and playlists.”
- Select Artists or Albums and you should see Windmill Music in the list.
- Select the checkbox for your Windmill Music Album.
- To sync with your iPhone, select Apply.
- Open the Apple Music app
 on your iPhone (or iPad), navigate to the Windmill Music album, and it should be good to play!
on your iPhone (or iPad), navigate to the Windmill Music album, and it should be good to play! - If you want full instructions on syncing music between your Windows PC and your iPhone (or iPad) you can access the official Apple Devices User Guide here.
Installing on iPhone using Spotify
If you have a Spotify subscription then you can download and install your Windmill album directly onto your iPhone. You will need to have the Spotify app on your phone, and be signed in.
- Follow steps 1 to 5 in the Basic download onto iPhone section below which should take you to the blue Windmill Songs folder.
- Click and hold on this folder and a pop-up menu will appear.
- Select “Move”, and it will ask where you want to copy your album.
- Select “Move” and then “On my iPhone” at the top left.
- Select the “Spotify” folder, and then “Copy” in the top right corner.
- Great! It’s in Spotify.
- Now open Spotify, tap the home page icon and then tap your profile picture (or first initial in a green circle). Then tap “Settings and Privacy”.
- Scroll down and select “Local Files”.
- Switch on “Show audio files from this device”.
- Click the “Your library” icon near the bottom right.
- Click the “Playlists” tab near the top, and then select “Local Files”.
- Scroll to “Windmill Music” and click on WM1 to start playing!
Basic download onto iPhone
- If you have email on your phone, click on the “zip” file you will have received in your email from Windmill music. (If you don’t have email, you’ll have to text or WhatsApp the link to yourself).
- This “zip” file will go to “Downloads”, and be named “Windmill Songs for Child’s Name.”
- To find “Downloads”, go to your home screen on the iPhone and find the app called “Files” (it’s a picture of a blue file).
- Click on “Files”, and then select “Downloads”.
- Under “Downloads”, you’ll see a blue folder with your Windmill Songs album on it.
- Click on the Windmill Songs album, and you’ll see all your songs there!
*The downside: you need to play the songs one by one – your iPhone won’t play the whole album through with this method. This might be fine, but if you want your album to play all the way through, get yourself some access to a computer!
Windows PC (desktop and laptop)
If you just want to play the album on your Windows computer then the easiest option is probably to use the Windows Media Player. Otherwise you should use the Apple Music app for Windows.
Installing on Windows using Windows Media Player
You should see Windows media Player listed in the “W” section under the Start menu. If not installed you can download the app for free from the Microsoft App Store.
- Make sure you have downloaded the album to your Windows PC using the link in your order confirmation email from Windmill Music.
- Start the Windows Media Player.
- Choose the “File > Open” menu.
- Navigate to the “Windmill_Songs_for_(childname)” folder and select “Open” to install the album.
- Select “Play”
Installing on Windows using the Apple Music app
The Apple Music app ![]() is available (free) for Windows 10 or later. For an older PC you can use iTunes for Windows.
is available (free) for Windows 10 or later. For an older PC you can use iTunes for Windows.
- Make sure you have downloaded the album to your Windows PC using the link in your order confirmation email from Windmill Music.
- If not already installed, go to the Microsoft App Store and download the (free) Apple Music app
 .
. - Start the Apple Music app.
- Select the Sidebar Actions button at the top of the sidebar, then choose “Import…”
- Navigate to the “Windmill_Songs_for_(childname)” folder which you downloaded, then select “Open”.
- On the side bar of the Music (or iTunes) app, under “Library” select “Recently Added”
- Open the Windmill Music Album and select “Play”
Android phone
- Make sure you have downloaded the album to your phone using the link in your order confirmation email from Windmill Music.
- Find your Windmill Music folder in your “Downloads” folder and double-click on it.
- Choose either “Files by Google”, “Voice Recorder”, or “Spotify” to open it, if prompted.
- The Playlist should start with Friendship Band and finish with Twinkle Twinkle. If they are not in that order, click on the arrow next to the list, which will reverse the order of the songs. We highly recommend that you play them in the Playlist order from WM1 to WM10.
- If you choose “Spotify” or “Voice Recorder”, you may need to change your app permissions first to grant local file access.